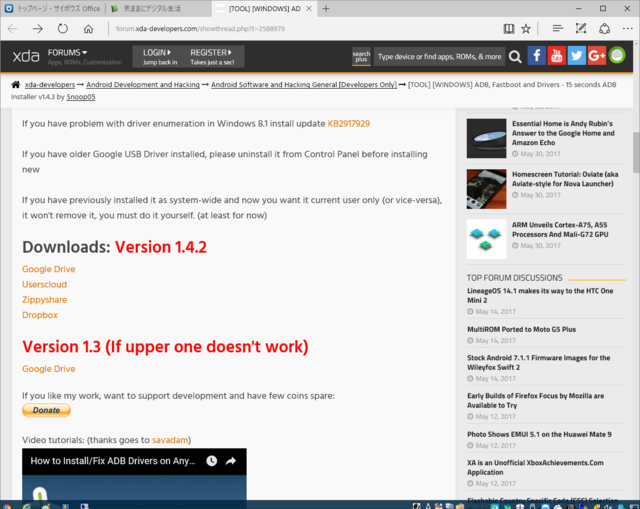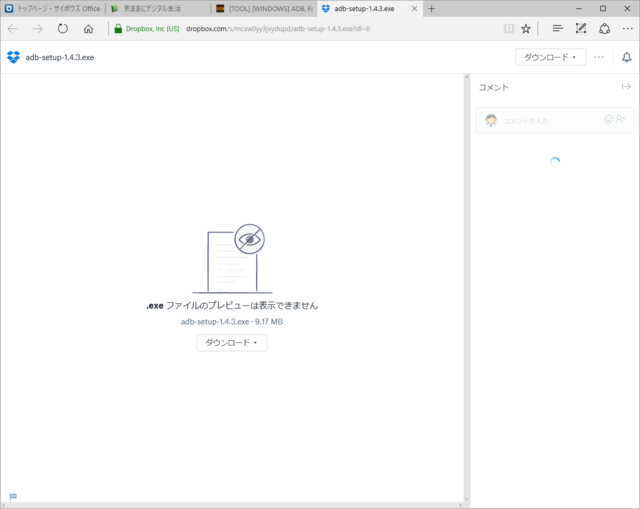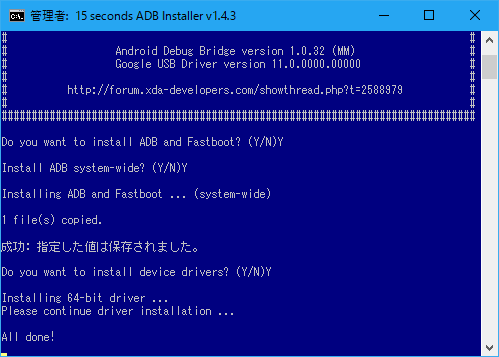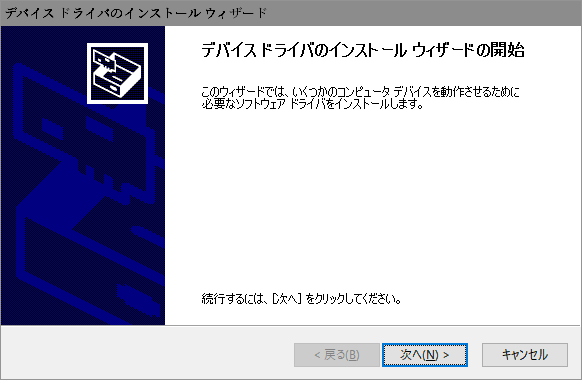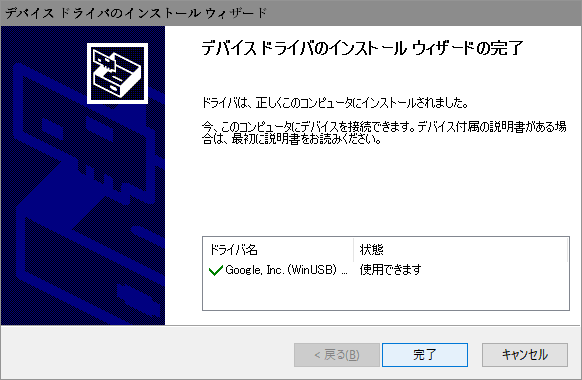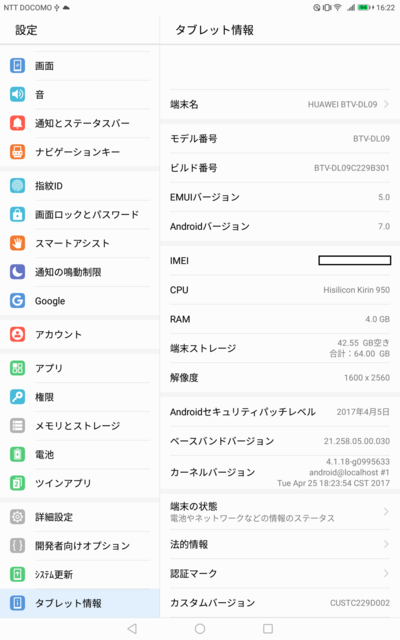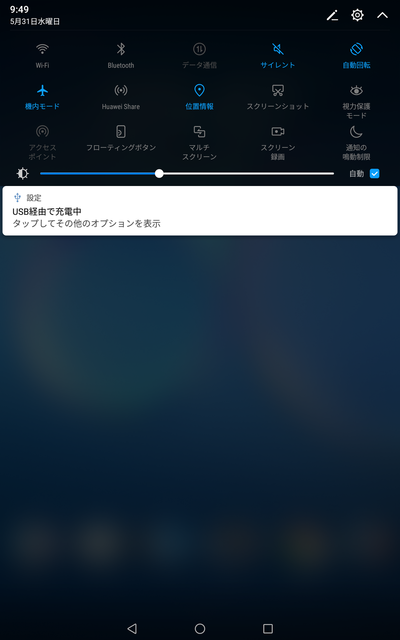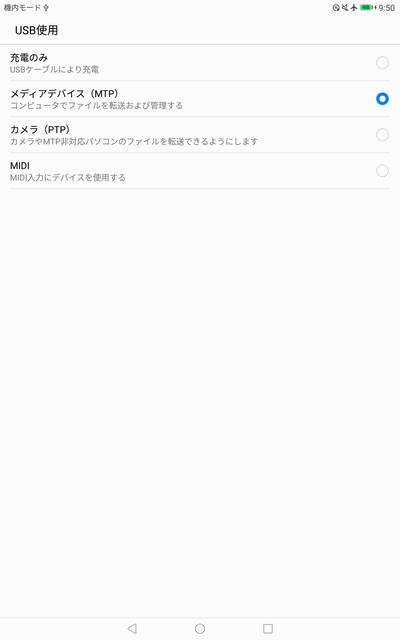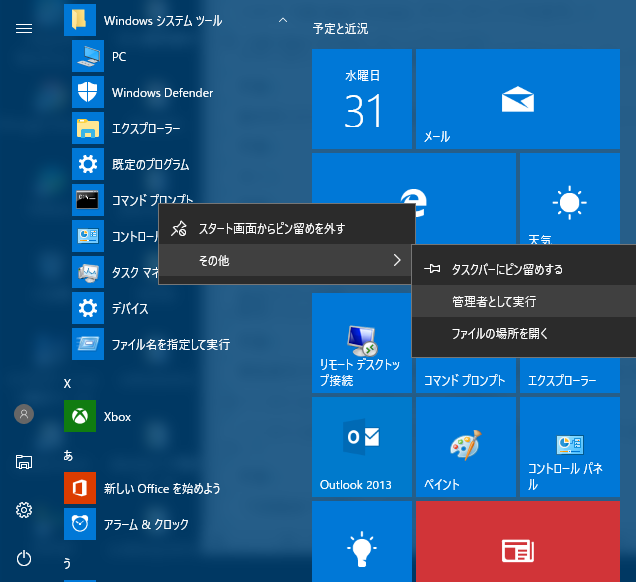デバッグモードでパソコンとつなぐには?
Huawei MediaPad M3をデバッグモードでパソコンにつないで、adbコマンドでシステム設定を変更するには基本的なパソコン知識さえあれば誰でも実行できます。
一連の流れを今まで書いたことが無かったので書いておきます。
基本ステップは次の通り。
①ADB,Fastboot and Drivers「adb-setup-1.4.3.exe」のダウンロード
②「adb-setup-1.4.3.exe」のインストール
③MediaPad M3のデバッグモードを有効にする
④パソコンとつないでadbコマンドを発行する
では、順番にやってみましょう。
ページを開いたら、DropBoxのリンクをタップ
ダウンロードをタップしながら、直接ダウンロードを選択。
これで「adb-setup-1.4.3.exe」ダウンロードできます。
②「adb-setup-1.4.3.exe」のインストール
ダウンロードした「adb-setup-1.4.3.exe」をダブルクリック。
基本的に3つの質問にYと答えますが、3つ目のドライバーインストールにYと答えると
次へ
以上でインストールは完了です。
③MediaPad M3のデバッグモードを有効にする
設定アプリを開いてタブレット情報をタップ、ビルド番号をメッセージが出るまで連打すると設定メニューに「開発者向けオプション」が出現します。
開発者向けオプションを有効にして、USBデバッグを有効にする
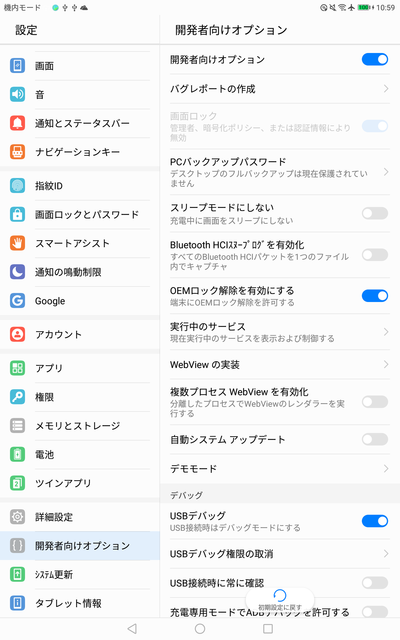
④パソコンとつないでadbコマンドを発行
パソコンとUSBケーブルでつないで、画面の一番上から下に向けてスライドして通知を確認する。
「USB経由で充電中」をタップ
メディアデバイス(MTP)をタップ
もう一度設定アプリから開発者向けオプションのUSBデバッグが有効になっていることを確認する
パソコンでコマンドプロンプトを管理者モードで起動する
Windows10ならWindowsシステムツールのコマンドプロンプトを右クリックしてその他の中の「管理者として実行」をタップ
コマンドプロンプトでadbインストールフォルダ(普通はc:\adb)に移動します。
「cd c:\adb」
これで、adbコマンドを使えるようになりました。
「cd c:\adb」
これで、adbコマンドを使えるようになりました。
試しに、ここではテーマアプリがネットにアクセスできるようにしてみましょう。
投入するコマンドは、「adb shell settings put system theme_no_online false」
他にも、システム変更できるキーワードを使う場合には
「adb shell settings put system キーワード 設定値」とコマンドを投入します。
「adb shell settings put system キーワード 設定値」とコマンドを投入します。
MediaPad M3を再起動しないと適用されないものもありますのでご注意を。
気ままにデジタル生活!?
seesaadigital@gmail.com